Ubuntu 11.10, juga dikenal sebagai OcelotOneiric, tiba pada 13 Oktober 2011 dan merupakan rilis 15 dari sistem operasi Ubuntu.
Bahkan jika sistem operasi Ubuntu 11,10termasuk installer pintar, kami telah membuattutorial berikut untuk mengajar baik pendatang baru Linux dan pengguna Ubuntu yang adabagaimana menginstal Ubuntu 11,10 sistem operasi pada komputer pribadi mereka.
Tutorial ini juga ditujukan kepada orang yang baru saja mendengar tentang Ubuntu, mereka yang belum pernah menginstal Ubuntusebelumnya dan ingin mengujinya, tetapi tidak tahu bagaimana!
Panduan berikut akan membuat hal yang sangat sederhana untuk Anda, tetapi jika Anda terjebakdi suatu tempat di tengah-tengah instalasi dan Anda memerlukan bantuan, jangan ragu untukmenggunakan sistem kami komentar pada akhirartikel!
persyaratan:
Anda akan memerlukan 11,10 Ubuntu Desktop ISO image yang sesuai dengan arsitekturhardware anda (i386 atau amd64), dan yang dapat didownload dari sini. Setelah downloadselesai, membakar ISO image dengan favoritAnda CD / DVD aplikasi pembakar (Nero,CDBurnerXP, Roxio) pada CD kosong pada kecepatan 8x.
Masukkan kembali atau meninggalkan CD dalam CD / DVD-ROM dan reboot komputeruntuk boot dari CD. Tekan F8, F11 atau tombol F12 (tergantung pada BIOS anda) untuk memilihCD / DVD-ROM sebagai perangkat boot.
Tunggu CD untuk memuat ...

Dalam beberapa menit Anda akan melihatwallpaper dan wizard penginstalan. Pilih bahasaAnda dan klik "Install Ubuntu" tombol untuk melanjutkan ...
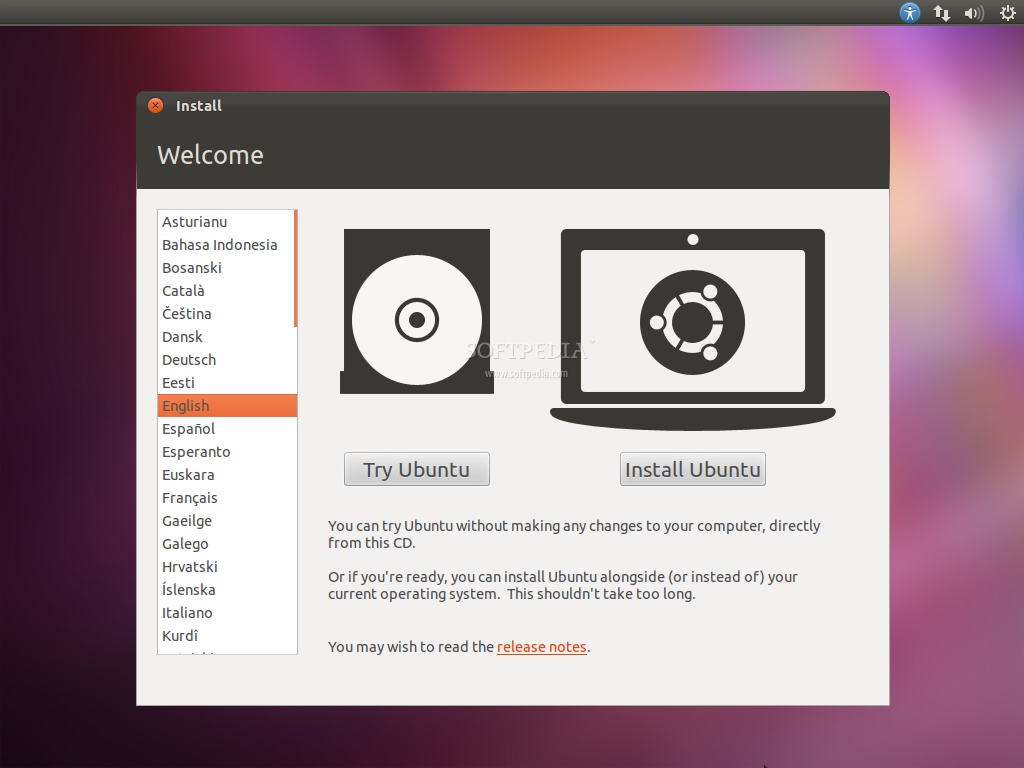
Bersiap untuk menginstal Ubuntu
Pastikan Anda memiliki semua persyaratan yang tercantum. Opsional, Anda dapat memilih untuk men-download pembaruan ketika menginstal dan / atau menginstal perangkat lunak pihak ketiga, seperti dukungan MP3. Perlu diketahui, meskipun, bahwa jika Anda memilihorang-orang pilihan, seluruh proses instalasiakan lebih panjang!
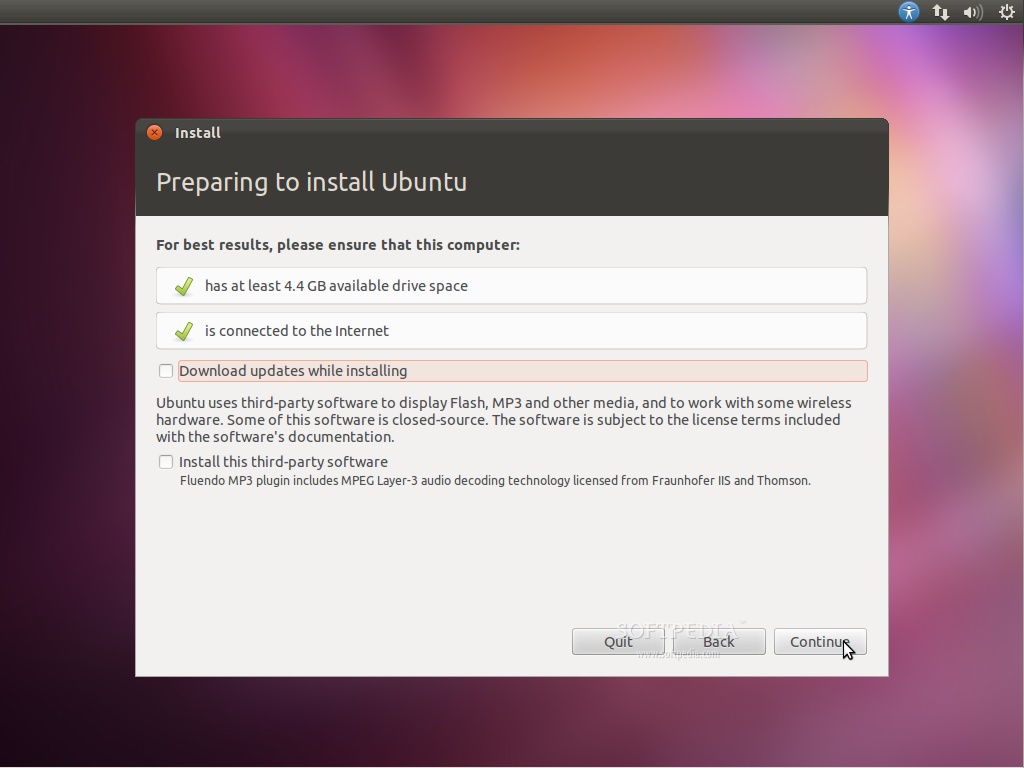
Mengalokasikan ruang hard
Pada layar ini Anda memiliki berbagai pilihan:

1. Menginstal Ubuntu 11.10 bersama (sistem operasi lain)
- Pilih pilihan ini HANYA jika Anda memiliki OS lain (misalnya Windows XP) dan Anda ingin sistem dual boot. Anda dapat memilih sistem operasi yang Anda ingin setiap kali komputer dijalankan.
Catatan Editor: Ingat bahwa, setelah instalasi, boot loader Windows akan ditimpa oleh boot loader Ubuntu!
2. Meng-upgrade Ubuntu x.x ke 11,10
- Pilih pilihan ini HANYA jika Anda memiliki OS lain Ubuntu (misalnya Ubuntu 11.04) dan Anda ingin meng-upgrade ke Ubuntu 11,10. File pribadi Anda akan disimpan, tetapi Anda akan harus menginstal ulang hampir semua paket anda. Pengaturan sistem umum akan terhapus!
3. Menghapus dan menggunakan seluruh disk (Menghapus dan menginstal ulang Ubuntu xx)
- Pilih pilihan ini jika Anda ingin menghapus sistem operasi yang ada, atau hard drive sudah kosong dan Anda ingin membiarkan installer secara otomatis partisi hard drive untuk Anda. Ini adalah pilihan yang direkomendasikan untuk semua pengguna, khususnya mereka yang ingin mesin dengan sistem operasi tunggal di atasnya.
4. Sesuatu yang lain (lanjutan)
- Pilihan ini direkomendasikan HANYA untuk pengguna tingkat lanjut, untuk membuat partisi khusus atau memformat hard drive dengan filesystem lain daripada default. Tetapi juga dapat digunakan untuk menciptakan partisi / home, yang sangat berguna dalam kasus Anda menginstal ulang seluruh sistem.
Berikut adalah cara Anda melakukan partisi manual dengan / home:
- Pilih "Tentukan partisi secara manual (lanjut) dan klik" Forward "tombol;
- Pastikan bahwa hard drive yang dipilih adalah yang benar. / Dev / sda adalah harddisk pertama fisik. / Dev / sdb adalah hard drive kedua di mesin Anda. Jadi, pastikan bahwa Anda tahu yang merupakan salah satu yang ingin Anda format! Jika tidak, Anda akan kehilangan SEMUA DATA ANDA pada hard drive;
- Mari kita katakan bahwa drive yang dipilih kosong (tidak ada sistem operasi lain atau data penting di dalamnya), tetapi memiliki beberapa partisi di atasnya. Pilih masing-masing salah satu partisi dan klik "Hapus" tombol. Setelah beberapa detik, ia akan berkata "ruang bebas."Lakukan ini dengan partisi lain dari hard drive yang dipilih, sampai mereka semua dihapus dan Anda memiliki entri "ruang kosong" tunggal;
- Dengan "free space" entri yang dipilih, klik pada tombol "Add". Pada jendela baru, ketik 2048 dalam "ukuran partisi baru dalam megabyte" lapangan dan pilih "swap area" pilihan dari "Gunakan sebagai:" daftar drop-down. Klik tombol OK dan, dalam beberapa detik, Anda akan melihat sebuah "swap" sesuai dengan ukuran yang ditetapkan;
- Dengan "free space" baris yang dipilih, klik pada tombol "Add". Pada jendela baru, pilih "Primary" pilihan, tipe nilai antara 30.000 dan 50.000 (atau apa pun ruang yang tersisa pada drive) dalam "ukuran partisi baru dalam megabyte" lapangan dan pilih / home sebagai titik Gunung ". " Klik tombol OK dan, dalam beberapa detik, Anda akan melihat sebuah "ext4 / home" sesuai dengan ukuran yang ditetapkan;
- Dengan "free space" entri yang dipilih, klik pada tombol "Add". Pada jendela baru, pilih "Primary" pilihan, tipe nilai antara 10.000 dan 50.000 dalam "ukuran partisi baru dalam megabyte" lapangan dan pilih / sebagai "titik Gunung." Klik tombol OK dan, dalam beberapa detik, Anda akan melihat sebuah "ext4 /" sesuai dengan ukuran tertentu.
Ini adalah bagaimana tabel partisi Anda akan terlihat seperti ...
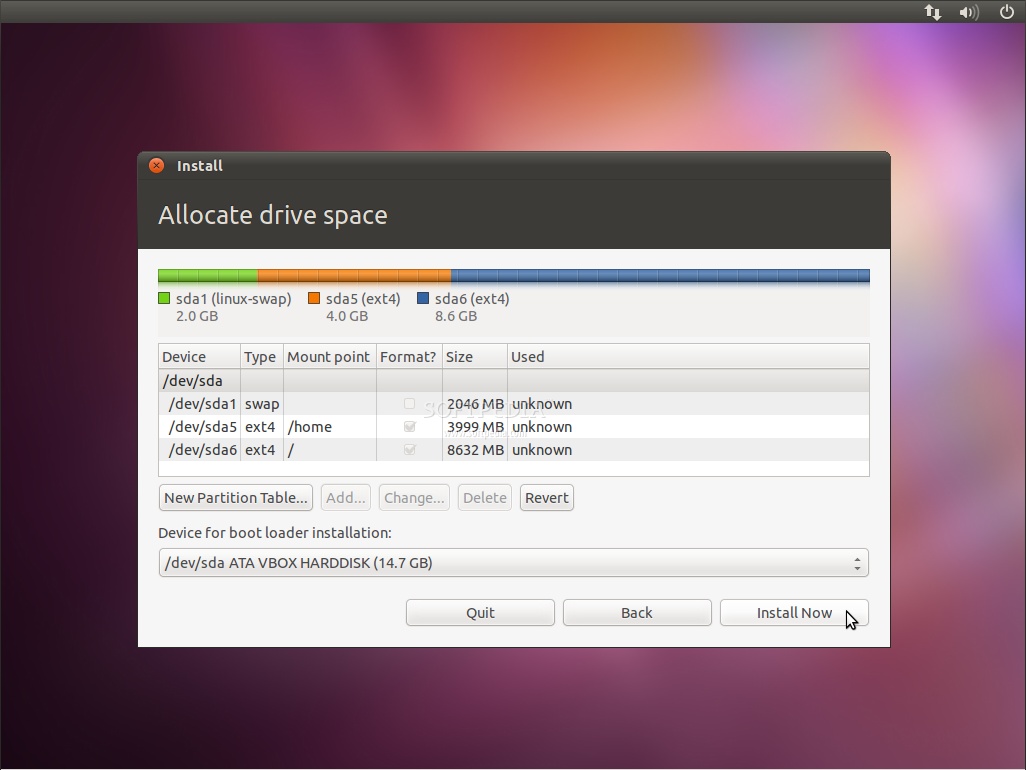
PERINGATAN: Berhati-hatilah bahwa semua data pada hard drive atau partisi yang dipilihakan dihapus dan IRRECOVERABLE.
PENTING: Jangan lupa untuk memilih manaGRUB akan diinstal, dari "Perangkat untuk instalasi boot loader" kotak drop-down, sebelumanda menekan tombol "Instal Sekarang" tombol.
Klik "Instal Sekarang" tombol untuk melanjutkandengan instalasi ...
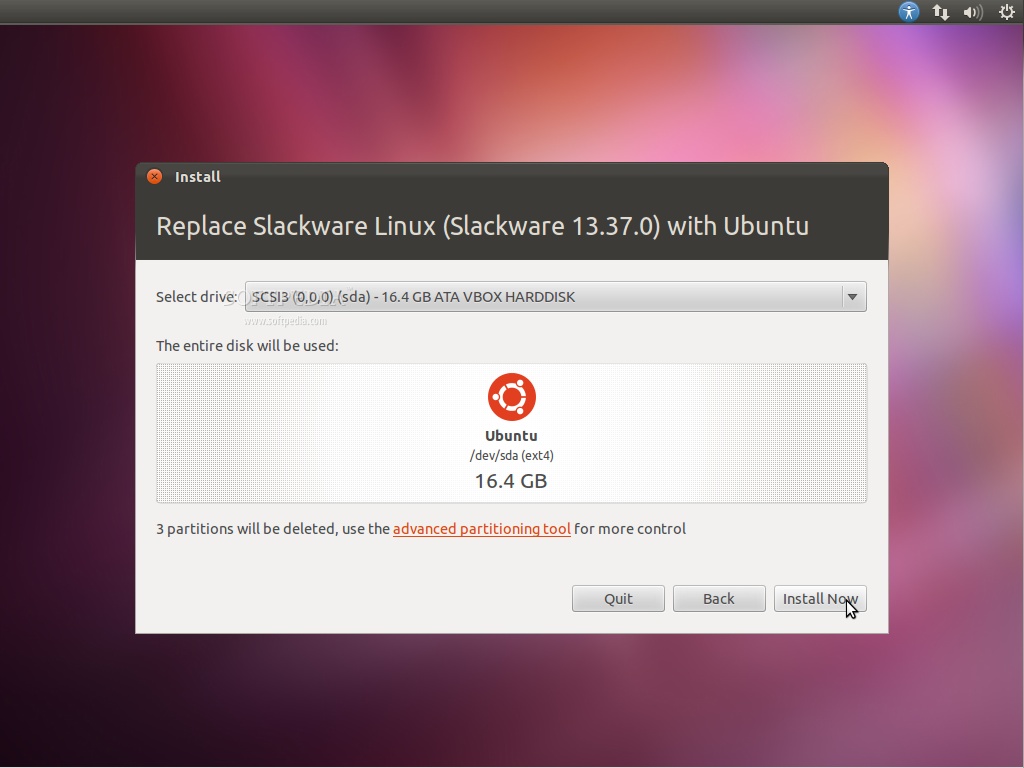
Catatan Editor: Pada titik ini hard drive akanmenghapus dan dipartisi, data CD akan disalinke hard drive, dan Anda dapat bersantai dan terus untuk memasukkan informasi yang diperlukan berikut.
Di mana kau?
Layar ini akan menampilkan peta bumi. Setelahpemilihan lokasi Anda sekarang, waktu untuk sistem final akan menyesuaikan sesuai. Andadapat mencoba menebak Anda lokasi yang tepat dengan mouse pada peta, atau cukup ketikkota di bidang yang ditunjuk. Klik tombol "Teruskan" tombol setelah Anda memilih lokasi yang Anda inginkan ...
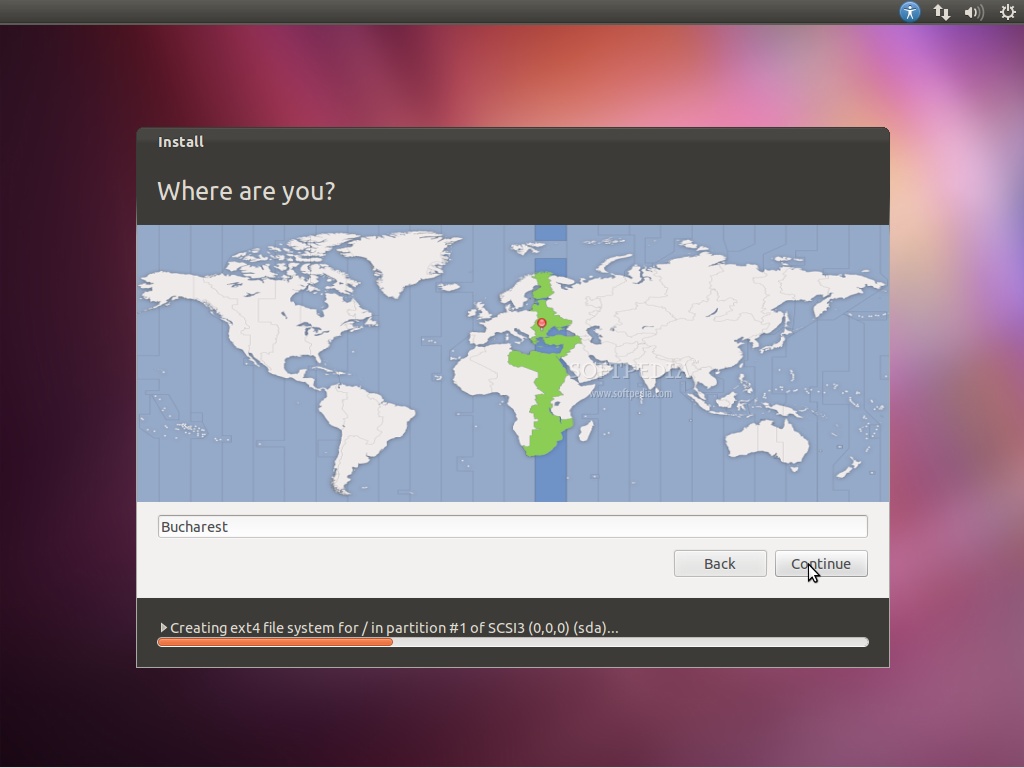
layout keyboard
Pada layar ini, Anda akan dapat memilih layoutkeyboard yang diinginkan. Tapi pilihan defaultotomatis harus bekerja untuk sebagian besar dari Anda. Anda juga dapat mengklik "GambarOut Keyboard Layout" tombol untuk pengakuanyang lebih baik dari layout keyboard Anda. Klik tombol "Teruskan" tombol ketika Anda selesaidengan konfigurasi keyboard ...
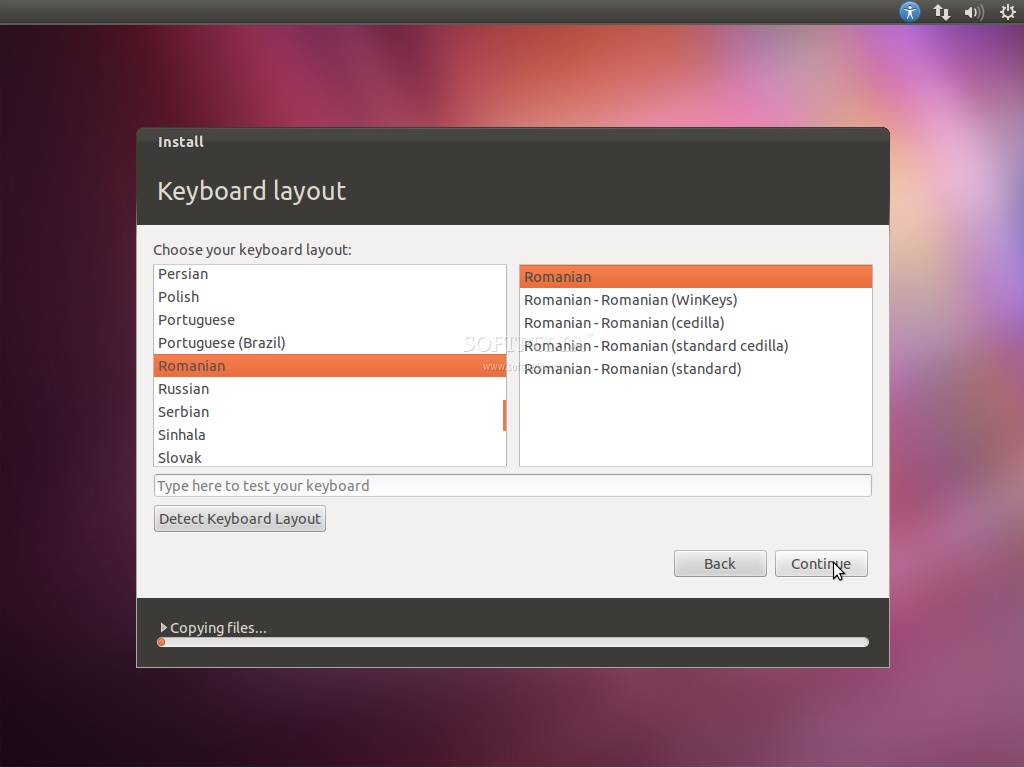
Siapa kau?
Pada layar ini, Anda harus melakukan persis apa judulnya. Isi kolom dengan nama asli Anda,nama komputer (secara otomatis, tetapi dapatditimpa), nama yang ingin Anda gunakan untuklogin di Ubuntu OS Anda (juga dikenal sebagai"username", yang akan diperlukan untuk log in ke sistem), dan password.
Juga pada langkah ini, ada sebuah opsi bernama "Login secara otomatis." Jika Andamemeriksa, Anda akan secara otomatis login ke desktop Ubuntu.
Pilihan lain, yang disebut "Encrypt folder rumah saya," akan mengenkripsi instalasi Ubuntu Anda.Klik tombol "Teruskan" tombol untuk melanjutkan...
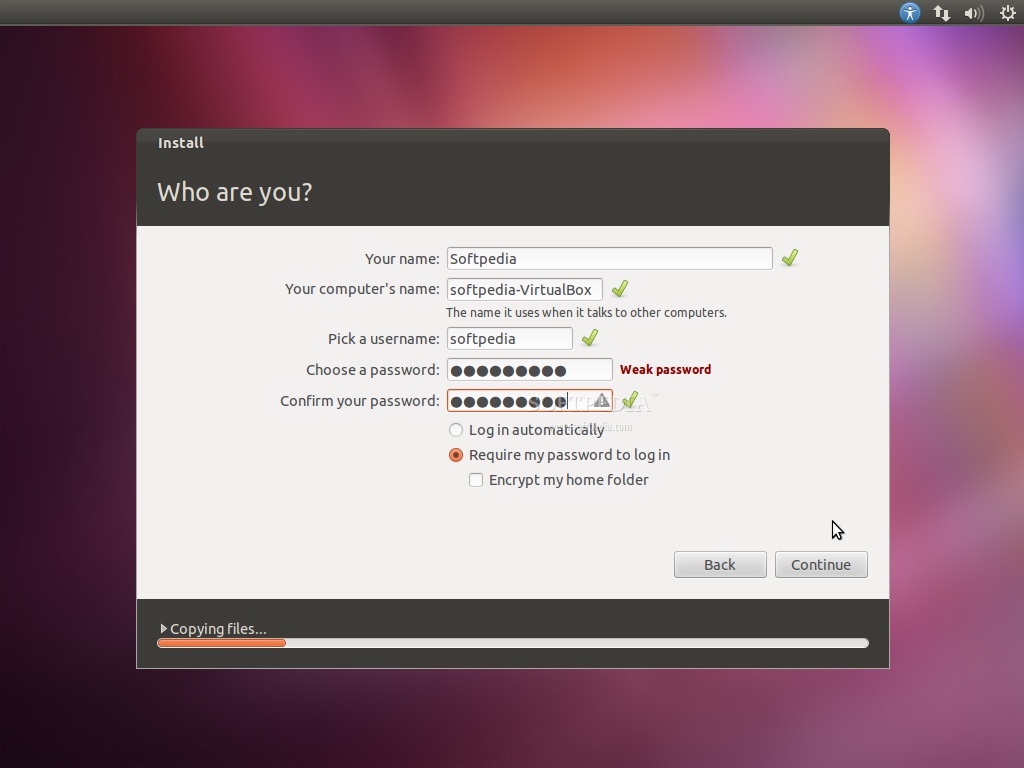
Pada titik ini sistem operasi Ubuntu 11.10(Ocelot Oneiric) akan dipasang ...
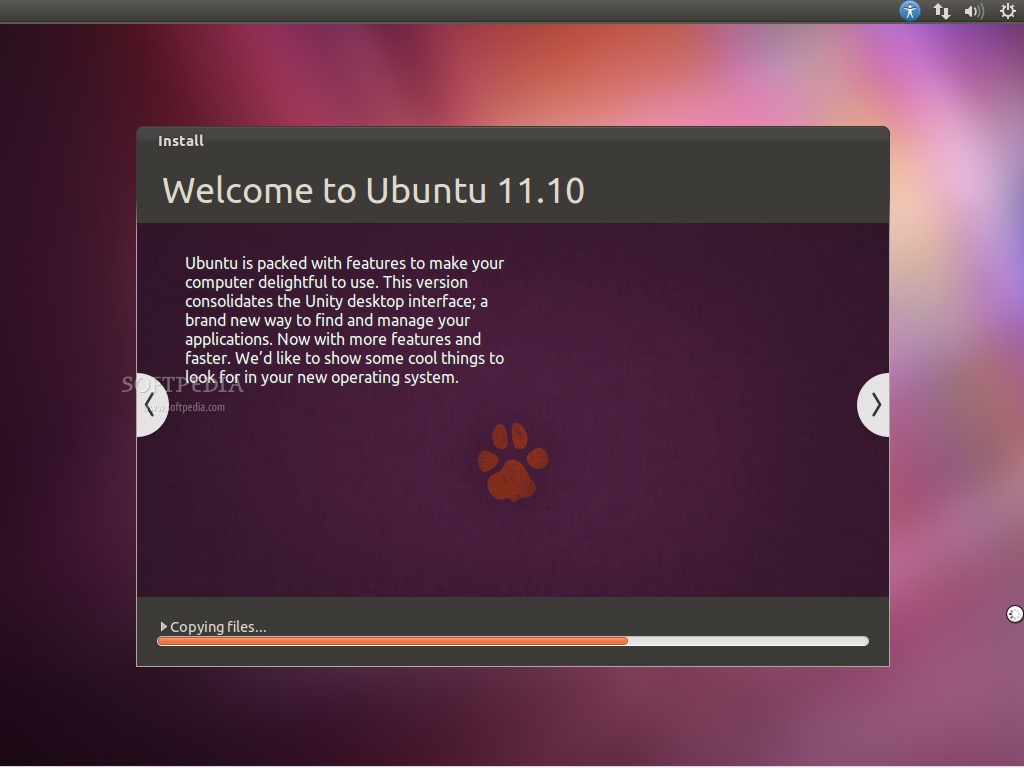
Setelah kira-kira 10 sampai 15 menit(tergantung spesifikasi komputer Anda), sebuahjendela pop-up akan muncul, yang memberitahukan bahwa instalasi selesai, dan Anda harus me-restart komputer untuk menggunakan sistem operasi Ubuntu yang baru diinstal. Klik tombol "Restart Sekarang" tombol
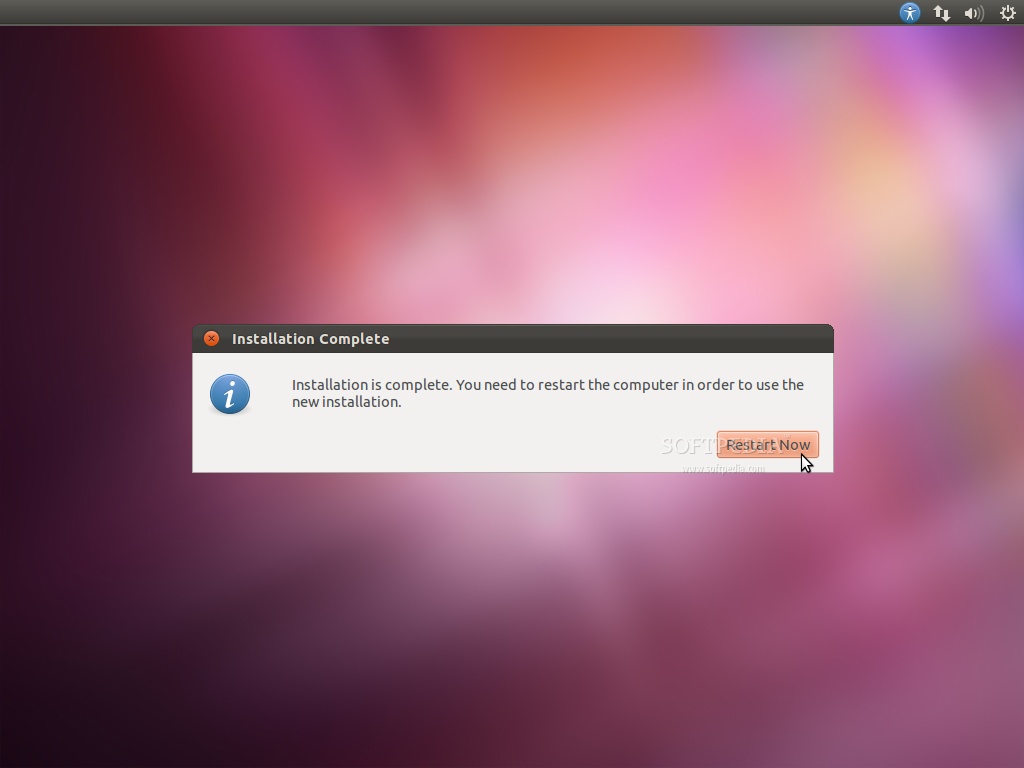
CD akan dikeluarkan, hapus dan tekan tombol "Enter" untuk reboot. Komputer akan restart dan,dalam beberapa detik, Anda akan melihat boot splash Ubuntu ...

Pada layar login, klik pada username danmasukan password anda. Klik tombol "Log In"tombol atau tekan Enter untuk log in ..
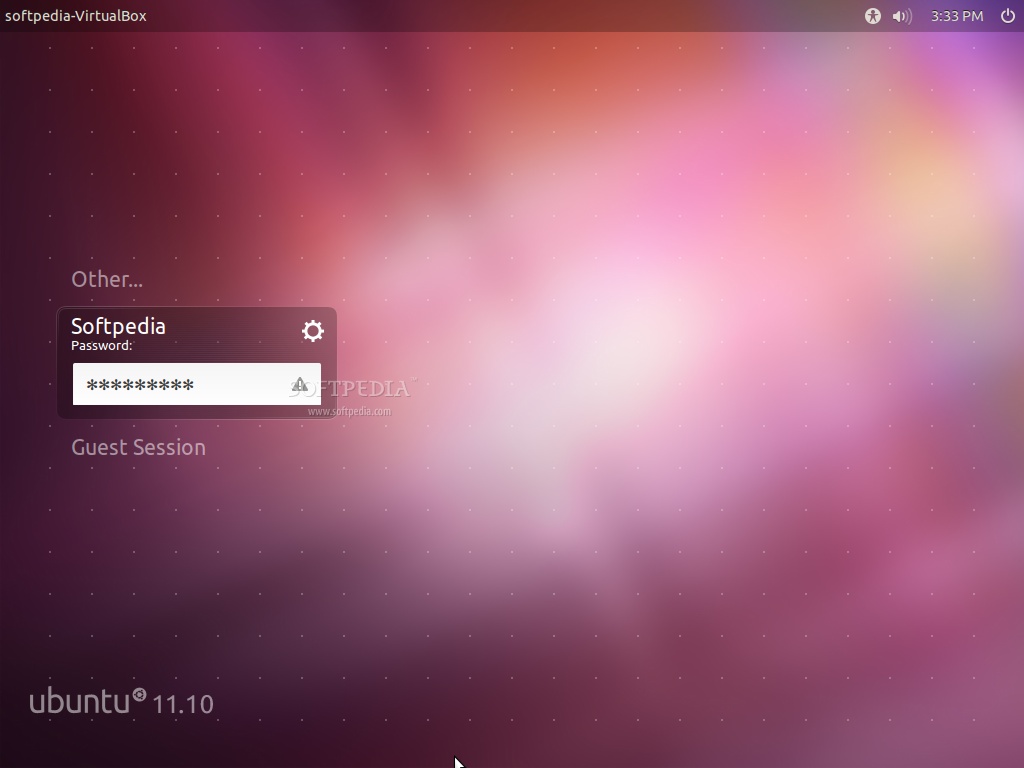
Silakan Bersenang-senang menggunakan Linux Ubuntu 11.10 ?
haha
Ok gan :D
Thankz gan ? :D
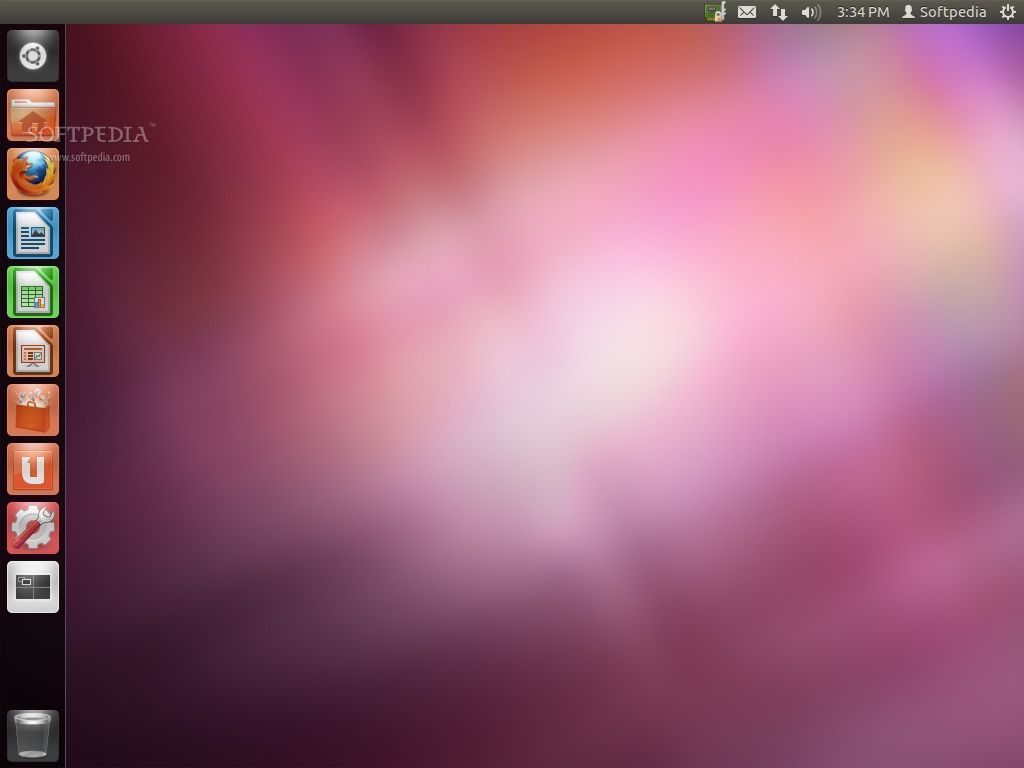
SUMBER:http://apaituntfsdanfat.blogspot.com/2011/10/cara-menginstal-linux-ubuntu-1110.html
Popular Posts
-
BAB I PEMELIHARAAN MESIN DAN KESELAMATAN KERJA A.Pemeliharaan Mesin dan Peralatannya Pemeliharaan mesin dan pelaratannya dilakukan s...
-
TAMAN SARI Istana Air Penuh Keindahan dan Rahasia Masa setelah Perjanjian Giyanti, Pangeran Mangkubumi membangun keraton sebagai pusat pe...
-
JALANMU BUKAN JALANKU D DM7 D6 - DM7 Tak bisakah kau lihat diriku D DM7 D6 - DM7...
-
Cara menyisipkan lagu autoplay di blogger dari MusicDumper: Buka MusicDumper.com , tunggu sebentar sampai selesai loading Misalnya ki...
-
CARA MEMBUAT TEMPE Tempe dan tahu merupakan makanan tradisional sebagian besar masyarakat Indonesia, namun ketahuilah bahwasan...
-
Pantai Siung - jogjakarta Pantai Siung terletak di sebelah selatan kecamatan Tepus kabupaten Gunungkidul, mempunyai banyak jalur panjat...
-
Ubuntu 11.10, juga dikenal sebagai OcelotOneiric, tiba pada 13 Oktober 2011 dan merupakan rilis 15 dari sistem operasi Ubuntu. Bahkan jika...
-
Biar gak kesasar klo naik trans jogja Jalur / Rute Bus Trans Jogja 3B - jogjakarta Giwangan, Wirosaban, Plengkung Gading, Sarkem, Pi...
-
Captain Jack terbentuk di Yogyakarta 4 desember 1999 lewat sebuah penyatuan hati, emosi, pengalaman hidup dan keinginan yang menuntun ...
-
MAIN HATI Intro: C F (4x) C F Seribu wanita C F Yang pernah singgah C F Hanya databg dan pergi C F Dan tak ada hati C F Kau ...
Blog Archive
-
▼
2012
(14)
-
▼
Maret
(14)
- RUTE BUS TRANS JOGJA
- Tempat wisata dijogjakarta
- cara memberi backsound pada blog
- CARA INSTAL UBUNTU 11.10
- FUNGSI DAN KOMPONEN KOMPUTER
- BUDIDAYA IKAN GURAME
- CARA MEMBUAT TEMPE
- TAMAN SARI = WATER CASTEL
- TEKNIK MESIN GERINDA
- ANDRA N THE BACKBONE-MAIN HATI
- ANDRA N THE BACKBONE-JALANMU BUKAN JALANKU ANDRA
- PERJALANAN PANJANG CAPTAIN JACK
- BIOGRAFI MONREVER " LETS ROCK TODAY…!!!"
- BIOGRAFI VALDA INDIE JOGJA
-
▼
Maret
(14)








0 komentar:
Posting Komentar